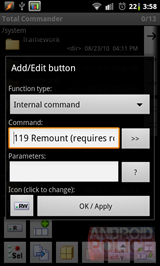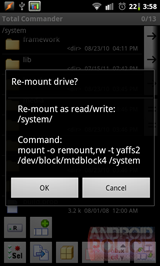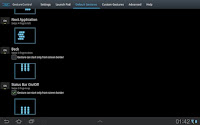Je maakt hiervoor gebruik van het WebDAV adres van je Skydrive mappen.
Door het volgen van onderstaande instructies krijg je vanuit Windows Verkenner toegang tot je Skydrive mappen.
Dit werkt in Windows 7 alsook in Windows Vista, Windows XP als Windows 8.
1. Open een Microsoft Office 2010 applicatie, in dit voorbeeld wordt Word gebruikt.
Indien je geen Microsoft Office 2010 hebt kan je hier een trial versie downloaden.
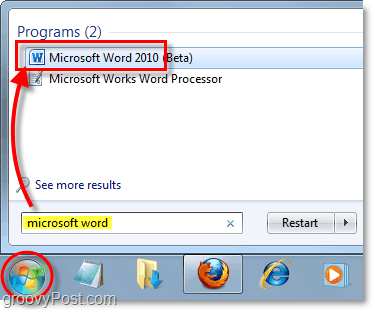
2. In Word (of eender welke andere Office applicatie) Klik op de 'Bestand' tab en selecteer 'Opslaan en verzenden' > 'Opslaan naar web' en dan 'Aanmelden'


3. Typ je Windows Live ID-referenties en Klik op 'OK'. Indien je nog geen account hebt kan je er hier een aanmaken.

4. Kies of creër een map en Klik 'Opslaan als'. Voor je persoonlijke documenten kies je best een map onder 'Persoonlijke mappen', voor publiek toegankelijke documenten kan je een map onder 'Gedeelde mappen' kiezen.
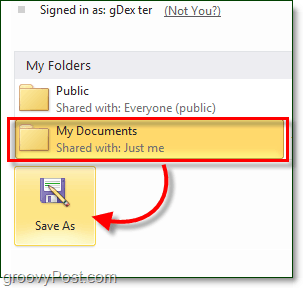
5. Het kan een tijdje duren alvorens het 'Opslaan als' scherm verschijnt! In dit scherm selecteer je het adres in de adresbalk en kies je 'Kopiëren' nadat je er met de rechtermuistoets op geklikt hebt.
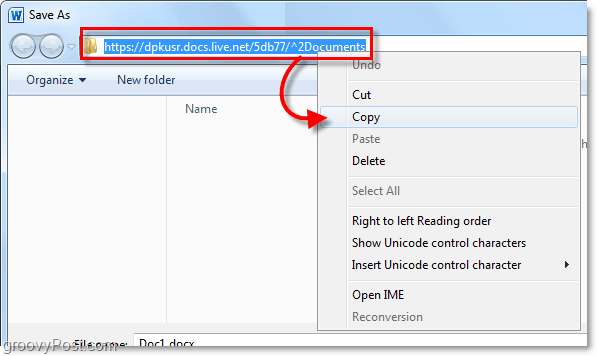
6. Open het 'Start Menu', en klik met de rechtermuistoets op 'Computer'. Hier kies je dan 'Netwerkverbinding maken...'
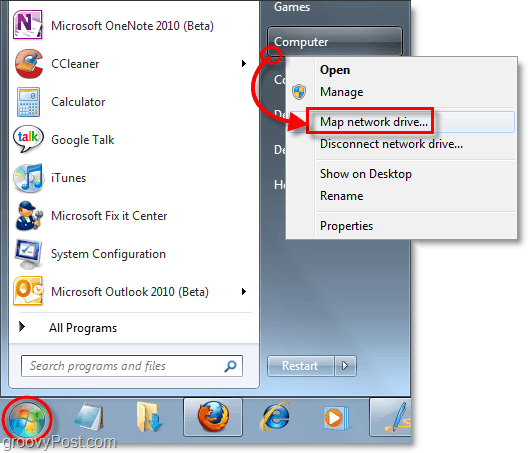
7. Plak het adres in het tekstvak 'Map:' Vink het vakje 'Opnieuw verbinding maken bij aanmelden' en 'Verbinding maken met andere referenties' en Klik op 'Voltooien'
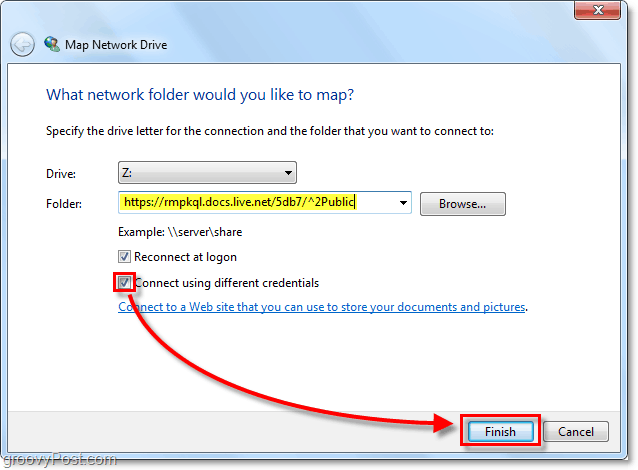
8. Je krijgt een scherm 'Windows-beveiliging' te zien waar je opnieuw je Windows Live-ID referenties intypt. Kies daarna op 'OK'.
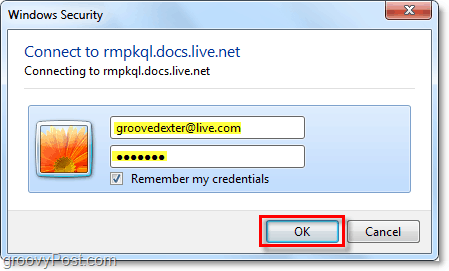
Vanaf nu heb je vanuit 'Windows Verkenner' toegang tot de mappen van je Skydrive account.
Je kan bovenstaande procedure uitvoeren voor elke Skydrive map die je vanuit Windows Verkenner wenst te benaderen (dit is alleen nodig voor de mappen in de root van Skydrive, onderliggende mappen zijn automatisch beschikbaar).
Je kan bovenstaande procedure uitvoeren voor elke Skydrive map die je vanuit Windows Verkenner wenst te benaderen (dit is alleen nodig voor de mappen in de root van Skydrive, onderliggende mappen zijn automatisch beschikbaar).
Het enige vervelende is misschien het feit dat je iedere keer dat je aanlogt in Windows, het aanloggen met je Skydrive account moet bevestiging om de Netwerkverbinding opnieuw te maken.

Veel plezier met de Netwerktoegang tot je Skydrive webspace.
Groeten
Johan
Johan
PS: Het originele bericht is hier terug te vinden.
In plaats van Microsoft Office te gebruiken kan je ook gebruik maken van "SkyDrive Simple Viewer". Hierbij gebruik je de WPF applicatie om de WebDAV adressen te bekomen van je SkyDrive. Je moet hiervoor wel minimaal Microsoft.NET 3.5 SP1 op je PC hebben staan.
In plaats van Microsoft Office te gebruiken kan je ook gebruik maken van "SkyDrive Simple Viewer". Hierbij gebruik je de WPF applicatie om de WebDAV adressen te bekomen van je SkyDrive. Je moet hiervoor wel minimaal Microsoft.NET 3.5 SP1 op je PC hebben staan.