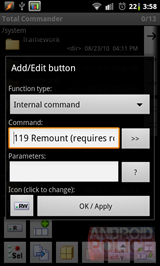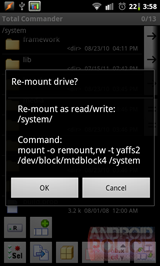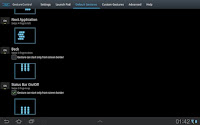Handleiding om een Medion Lifetab P9514 te rooten (zonder het toestel open te moeten maken)
Alle eer gaat naar de maker van de root script nml. SattNek!
Vooreerst: Alles wat je doet, doe je op eigen risico!
Vereisten:
- Medion Lifetab P9514
- 32 bit Linux systeem
- Het bestand in bijlage
Zorg ervoor dat je een zuiver Linux systeem gebruikt, gebruik in geen enkel geval een virtuele omgeving met Linux. Wat wel kan is een Linux Live CD (of USB).
Link voor het rooten van ICS: http://www.mediafire.com/?yon8f2spoyaifgp
Wat doet deze script nu juist? Het root (geeft root toegang tot) je Lifetab!
Stappenplan:
Alvorens je start met het rooten vink je 'USB-foutopsporing' aan bij Android 'instellingen, Opties voor ontwikkelaars'!
1. Koppel je Lifetab met een USB kabel aan de computer waar je Linux op hebt staan.
2. Download het bestand van bovenvernoemde link en extract het bestand op je Linux PC.
Aangezien sommigen problemen hadden heeft de maker van deze script een kleine testscript meegeleverd.
Open in Linux een 'Terminal' en ga naar de map waar je het bestand hebt gedownload en geëxtract.
bvb.
Code:
cd ~/Downloads/Medion_LifeTab_P9514-Root_ICS_Tool/
In de 'Terminal' voer je volgend commando uit om er zeker van te zijn dat de bestanden de nodige rechten krijgen om uitgevoerd te worden.
Code:
chmod 777 *
Daarna voer je in de 'Terminal' het 'Test' script uit:
Code:
./test.sh
Als deze script succesvol word uitgevoerd kan je verdergaan met het effectieve rooten.
Voer volgend commando uit in de 'Terminal', zorg ervoor dat je Lifetab aan staat en zich niet in slaapstand bevind.
Code:
lsusb
In de uitvoer van dit commando moet volgende lijn voorkomen:
0408:b009 Quanta Computer, Inc.
3. Koppel nu je Lifetab los van de computer, maar laat de 'Terminal' sessie openstaan aangezien je die nog gaat gebruiken.
4. Het effectieve root proces start nu!
De toetsenbordcombinatie die je nu gaat uitvoeren wordt de toetsenbordcombinatie des doods genoemd (keyboard combination of death, Tastenkombination des Todes).
Besef dat nadat je deze toetscombinatie hebt uitgevoerd je toestel in de APX mode terecht komt, en dat je hier enkel uitgeraakt door de bootloader te herschrijven.
5. Schakel je Lifetab uit en start hem terug op gebruikmakend van volgende toetsencombinatie:
Hou de volume lagerknop (min knop) ingedrukt en druk nu de Aan knop in en hou deze twee knoppen ingedrukt totdat er "Booting" verschijnt op je scherm.
Direct nadat deze tekst op je scherm verschijnt laat je beide knoppen los en druk je snel volgende toetscombinatie in:
1 keer op de volume lager knop (min knop)
2 keer op de volume hoger knop (plus knop)
1 keer op de volume lager knop (min knop)
Na deze combinatie zou je Lifetab niet meer mogen opstarten, maar indien er iets fout is gelopen moet je bovenstaande procedure opnieuw uitvoeren!
6. Als alles goed is gelopen sluit je opnieuw je Lifetab met de USB kabel aan je (Linux) computer.
7. Ga naar de 'Terminal' sessie van stap 2 en voer volgend commando uit
Code:
lsusb
Als volgende lijn zich in de uitvoer bevind dan kan je starten met het rooten.
0955:7820 NVidia Corp
8. Start de root script in de 'Terminal' met volgend commando
Code:
sudo ./root.sh
Je zal gevraagd worden om een wachtwoord in the geven, hetgeen je dan ook doet.
Bij een Live Linux systeem zal het wachtwoord niet van toepassing zijn.
9. Wacht nu af totdat je Lifetab heropstart, en druk de 'Enter' toets in als erom gevraagd word.
Aangezien 'USB-foutopsporing' reeds is aangevinkt hoef je enkel te wachten totdat het toestel is opgestart alvorens je op de 'Enter' toets drukt.
Het rooten is afgelopen op het moment dat je volgend bericht krijgt:
# De Lifetab wird erneut gestartet # --> De Lifetab wordt heropgestart
Als alles feilloos is uitgevoerd zal je Lifetab geroot zijn.
Veel succes
Johan
Ziehier de inhoud van mijn terminal sessie tijdens het rooten.
Ga naar dit blogbericht voor bijkomende support.